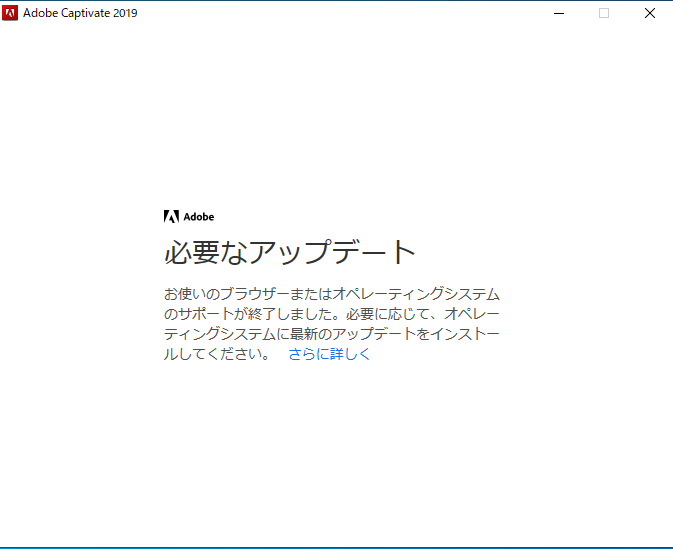
1. はじめに
AdobeがIE11以降に制限した等の影響で、自身の端末でAdobe Captivate等の製品のインストール時・インストール後のユーザログイン認証にて、「必要なアップデート」「お使いのブラウザーまたはオペレーティングシステムのサポートが終了しました。」という旨のメッセージが表示され、先に進めない事象が起きた。
もちろん、自身の端末は最新のWindows10でIE11以降を使用しているため、メッセージ内容に相当しない形となっている。今回は、Adobeが求める必要条件下の環境を前提に、解決方法が判明したので2つのパターンでメッセージが出現した場合の回避策について共有する。なお、Adobe Captivate以外の製品(体験版含む)にも対応可能なものである可能性があるため、ファイル構成を見て適宜対応可否を判断されたい。
2. インストール後に「必要なアップデート」のエラーが出る場合

今すぐサインインを押下すると、エラーが出現し、先に進めなくなる場合の対処方法を以下に示す。原因としては、インストール済の認証プログラムが古い場合にエラーが表示されログイン画面が出現しない形。
1. 今すぐサインインで表示されている画面を一度閉じる。(アンインストールまではしなくてよい)
2. 以下のサイトで「AASIapp.exe」というzipをダウンロードする。Creative Cloudだが、他の製品にも応用できる。
3. 展開したexeファイルを実行せずに、以下の場所に配置する。なお、同一のファイルが既に以下のパスにあるので、「bk_AASIapp.exe」のようにバックアップを取得しておくことが望ましい。
C:\Program Files (x86)\Common Files\Adobe\OOBE\PDApp\P7
4. 手順は以上。再度Adobe製品を起動し、サインインボタンを押すと先にすすめる。
3. インストール前に「必要なアップデート」のエラーが出る場合
インストールする際にexeファイルを叩くと、アカウント認証が求められ、その際にエラーが出て先に進めなくなる場合の対応は以下の方法で突破できた(Adobe captivate 2017を例とする)。こういった例は、わりと一世代前のバージョンが該当すると思われる。
1. 最新バージョンをAdobeサイトからダウンロードし、新バージョンと旧バージョンのインストーラを両方ローカルに置いておく。
2. 新バージョンでアカウント認証を行い、インストールを行う(新バージョンはインストール前にエラーが出ない傾向にある)。
3. 新バージョンのインストールが完了後、サインインが求められ、「必要なアップデート」というエラーが出た場合は、「2. インストール後に「必要なアップデート」のエラーが出る場合」で示した手順をもとに対応し、先にすすめる。
4. ライセンスキー認証の画面ですべての画面を一旦閉じる。新バージョンのアンインストールはしない。
5. 旧バージョンのインストーラを起動する。
6. 新バージョンでアカウント認証できた影響で、ログインセッションが残っているのか、旧バージョンのアカウント認証が省略されて先にすすめる(エラー画面がでなければ成功)。
7. 旧バージョンのインストール完了後、新バージョンをアンインストールする。
※豆知識として、新バージョンのexeインストーラを旧インストーラにコピーして実行すると、ログイン画面は表示されるが、インストール自体に失敗する(バージョンが異なるため)。
4. まとめ
今回は、「必要なアップデート」でエラーが表示されて製品が利用できなくなる自称の解決方法を明示した。私自身、旧バージョンの製品について正規ライセンスを購入しておりインストールできなくなったため大変困っていたが、なんとか自力で解決できて安堵した。古いバージョンであると、Adobeサポートに対応方法を聞いても対応を断られるケースがあるため、自力で解決することが求められる場合がある。新バージョンであれば都度、サポートに問合せることを推奨する。
同様の事象が生じた方向けに情報共有が行えれば幸いである。